The most awaited 12.2 update loaded with some key enhancements is rolling out !
New Features
1. Stripe 2 Credit Card Processing (Pay as you go CC processing)
2. Siteminder Channel Manager Interface.
Updated Functionality
2. Front Office - Calendar UI Update
3. Online Booking Update
4. Room Name – Home (Dashboard)
5. Point of Sale – Printing
6. Hourly Booking – Rate Changing
Bugs Fixed
7. Online Group Booking
8. Reports not opening in New Window
9. Quick & Full Reservation - Guest magnifier
10. Rooms Not Visible – Widget
11. Broken Image in Point of Sale (POS)
12. Tax not defined – Unit Setup
13. Monthly Reservation Screen – Guest Details not filled automatically
14. Minimum Nights – Book via Calendar
15. Shopping Cart Total – Online Booking Version
New Features
1. Stripe
Stripe is an American technology company operating in over 25 countries that allows both private individuals and businesses to accept credit card payments over the Internet. Easy InnKeeping has now integrated with Stripe along with Authorize.Net, PayPal and CC Avenue.
Steps to Integrate:
1. Go to Setup >> Front Office >> Credit Card from the main menu.
2. Under Credit Card Validation, if you need to connect Stripe with Front Office then choose “Stripe” in the Easy InnKeeping PMS dropdown and click on the “Connect with Stripe” button.
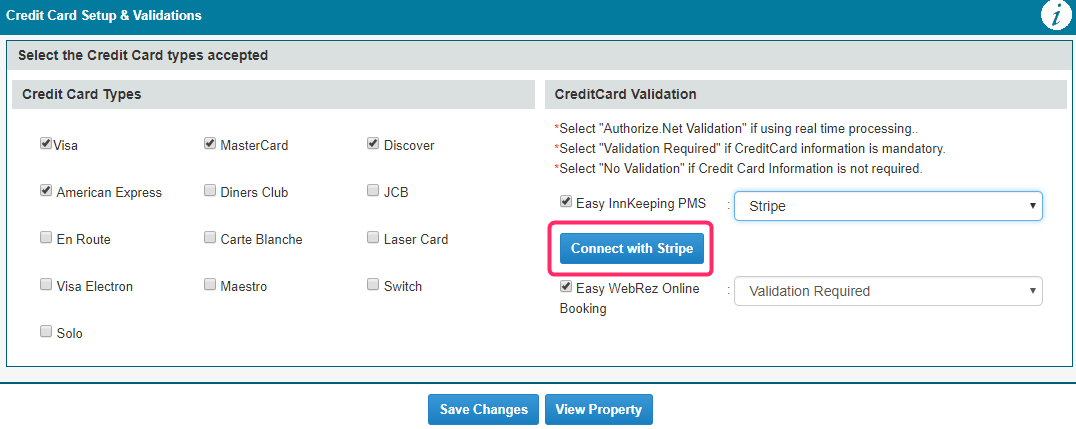
3. You will be redirected to the Stripe login page.
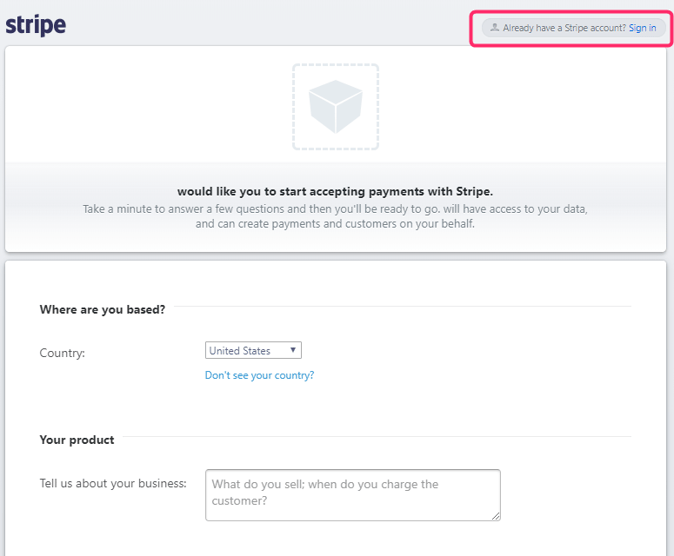
4. Sign In with your Stripe account credentials. 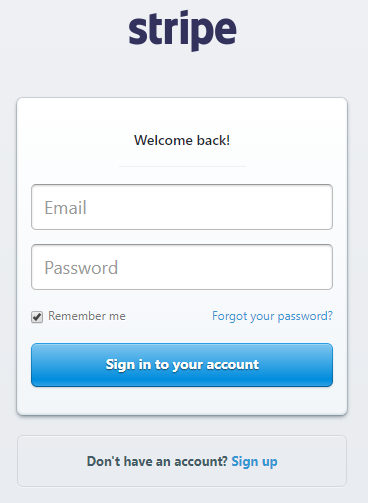
5. After a successful login into Stripe, click on the “Connect my Stripe account” button which is shown below.
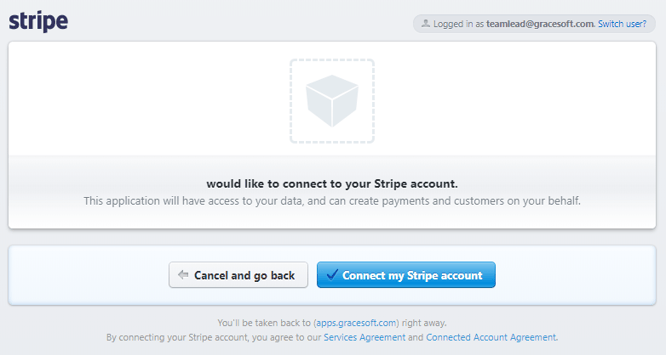
6. After clicking on the “Connect my Stripe account” button you will be redirected from Stripe page to the Easy InnKeeping application which is shown below. Then click on the Save Changes button. Only after saving the page will the connection process be completed.
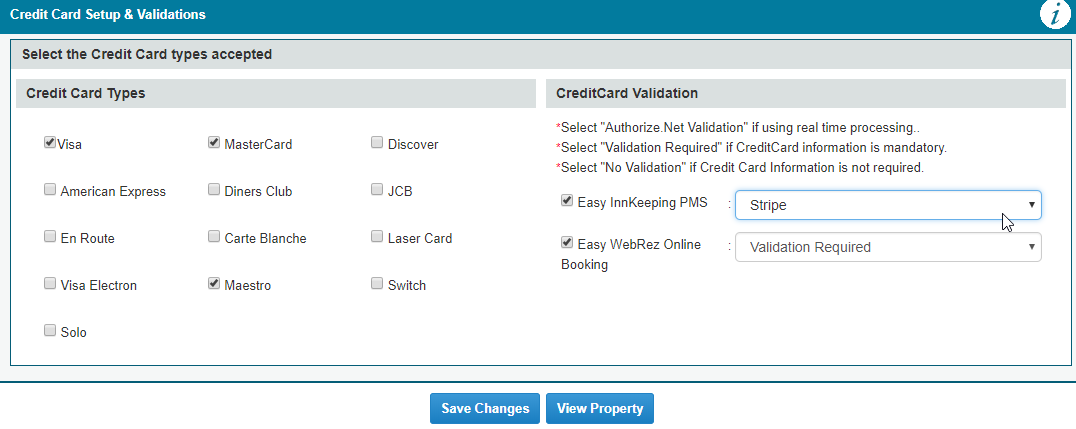
7. If you need to connect Stripe for Online Booking, then after successfully connecting to Easy InnKeeping PMS, choose Stripe in the “Easy WebRez Online Booking” dropdown and click on Save Changes.
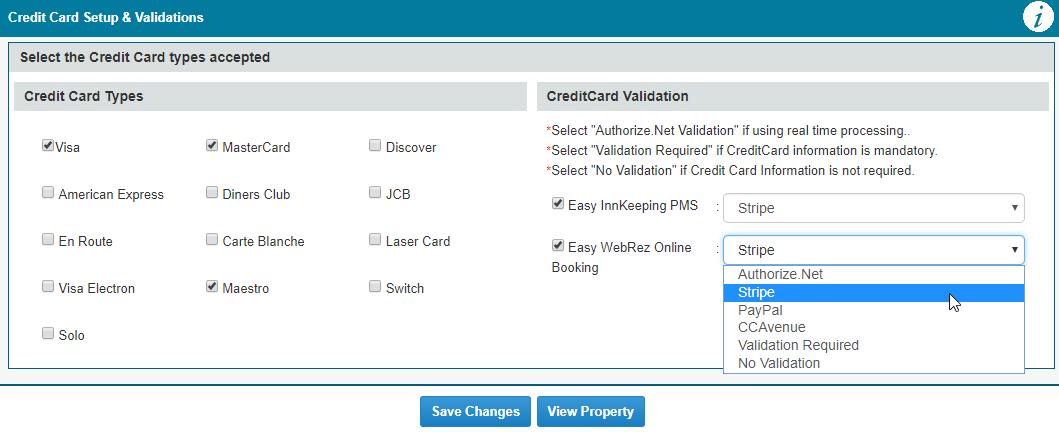
Billing Screen:
Steps:
1. In the Billing Screen, enter the Credit Card details and click on the “Process CC” button. 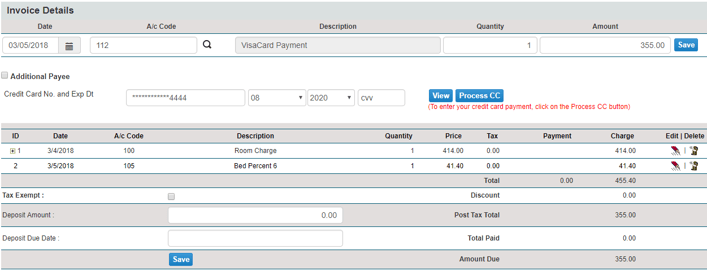
2. You will be redirected to the Stripe Payment page. Click on the “Process Amount” button to complete the payment. This will redirect you back to the billing screen.

3. Once the payment has been processed successfully, then a line item with the Transaction Id will be shown in the Billing Screen which is shown below.
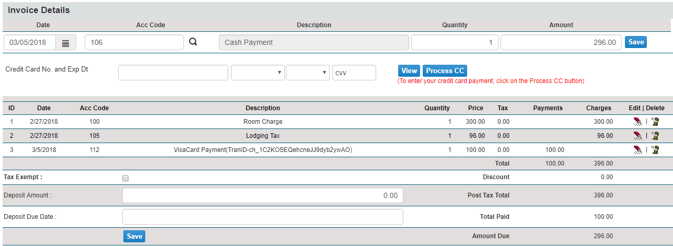
4. When making Refund, choose the appropriate Account Code from the list (Magnifying glass icon next to “Acc Code”). For example, 113 VisaCard Refund for a VisaCard Payment. Then click on the Process CC Button. Enter the correct Transaction ID in the refund alert box and click on OK. It will redirect you to the Stripe payment page. Click on the “Process Amount” button.
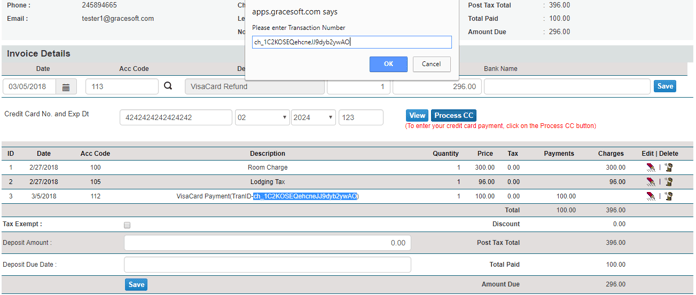
5. If the Refund was processed successfully, it will show as a new line item in the Billing Screen which is shown below:
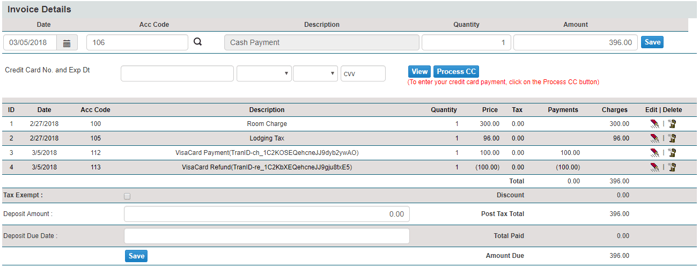
2. Siteminder Channel Manager Interface.
Siteminder originally from Australia, has expanded in the last few years in the USA and connects to over 500 OTAs. GraceSofts connection to Siteminder will enable clients that use VRBO and AirBnB to interface seamlessly with these connections.
Updated Functionality
1. Front Office – Calendar
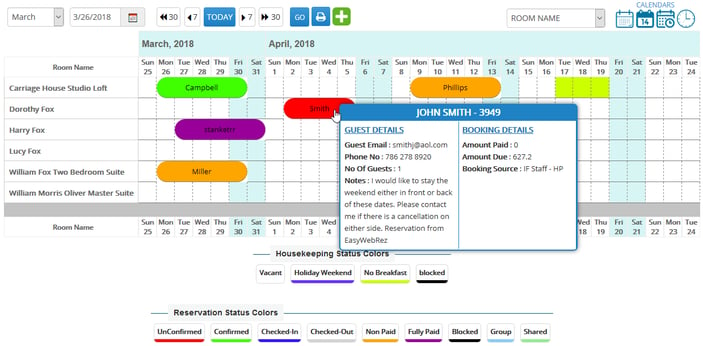
Changes in New UI
We have:
• Changed the look and feel of the calendar.
• Changed the regular reservation cells to rounded edges.
• Changed the default font to Open-Sans.
• Moved the status color legends to the bottom of the 30-day calendar.
• Weekly calendar changed from 7-day to 14-day.
• Weekends have been shaded in a Light Blue for all the rooms on Friday’s and Saturday’s.
• ToolTip design has been changed with Reservation Notes added.
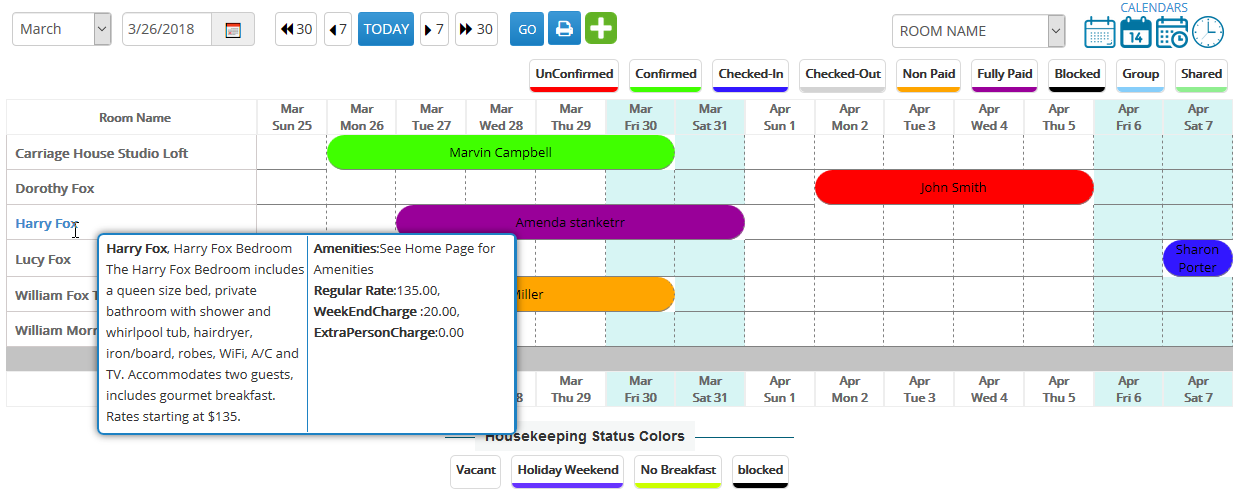
• Monthly, Weekly, Daily, Hourly Calendars can be accessed by clicking on the respective icons at the top of the Calendar.
• Different views like Room Name, Room Type, OTA Calendar, and Daily Rate Calendar can be accessed under the Calendar Views dropdown which is shown below:
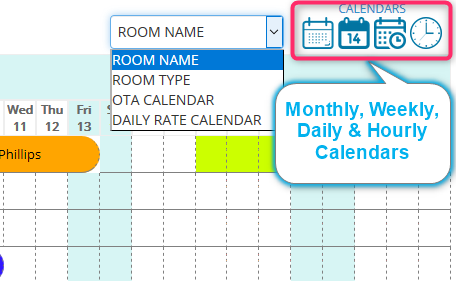
• Lighter status colors have been used for both Reservation and Housekeeping Status to display in the calendar. To change the status colors, go to Setup >> Front Office >> Room Status and then choose the respective color.
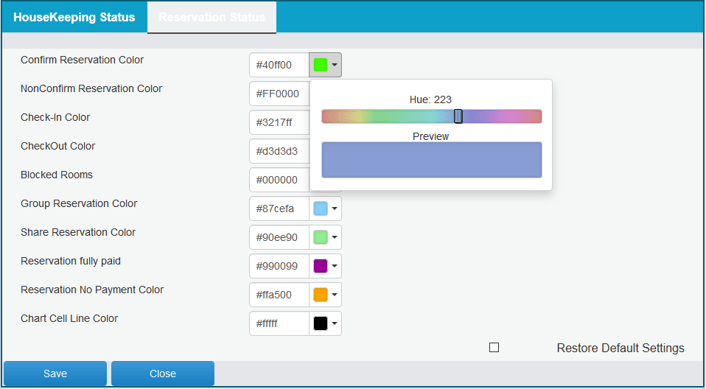
Daily View:
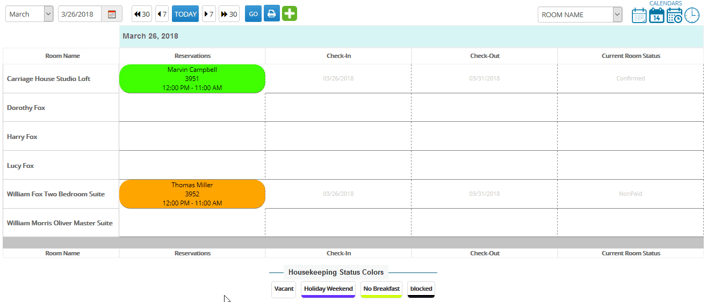
2. Online Booking Engine Update:
1. Now optimized for latest mobile versions.
2. Room Images at the bottom have been changed to display three instead of four.
New display
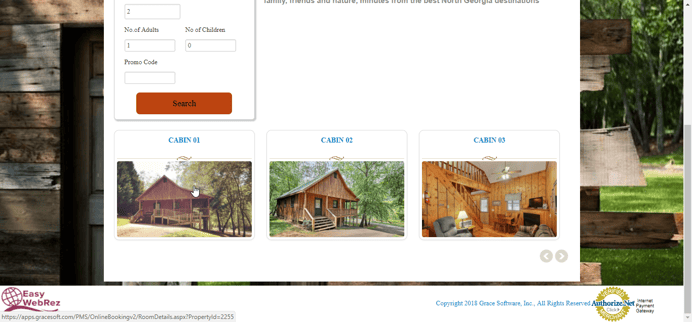
old display
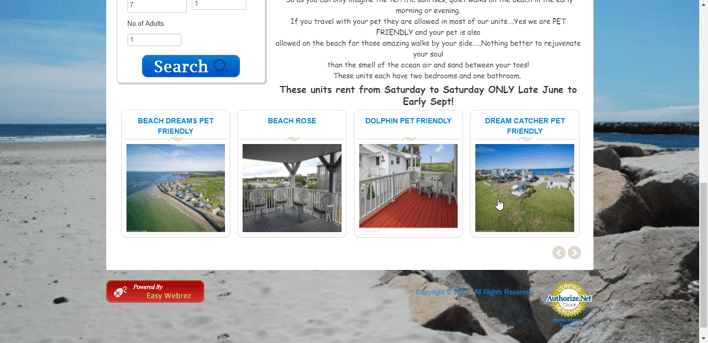
3. Room Image Slider has changed from rectangle to square.
4. Room Image stretching issue has been resolved.
New image gallery display
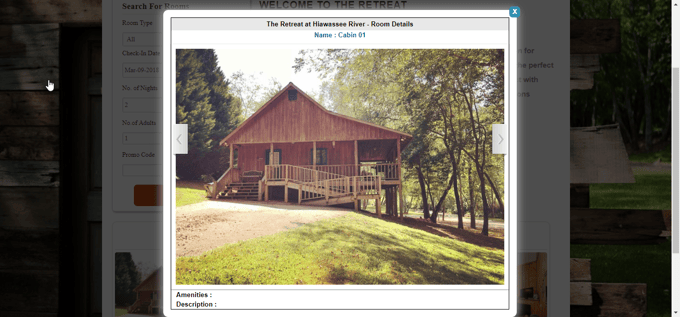
old image gallery display
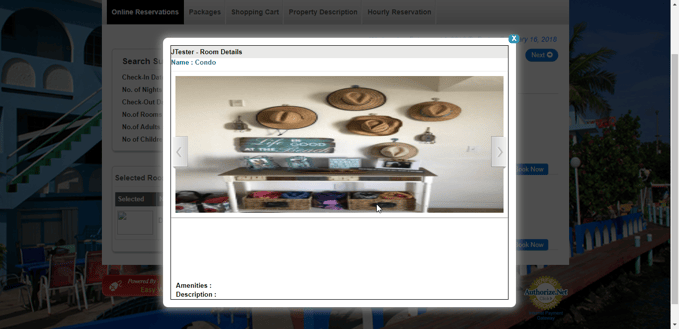
Online template Layout 20 Changes:
- Online reservation tab has been replaced with a Home
- Text in the header has changed to Select, Pay & Confirm.
- Images issue resolved both in desktop and mobile view.
- Check Availability, Directions, and Amenities in the header have been aligned both in desktop and mobile view.
Template 20 after the 12.3 update
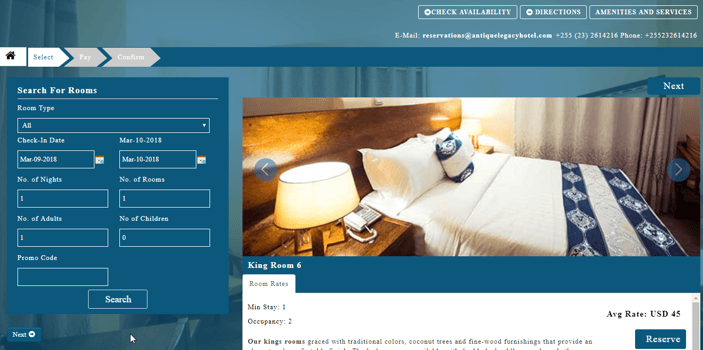
Template 20 before 12.3 update
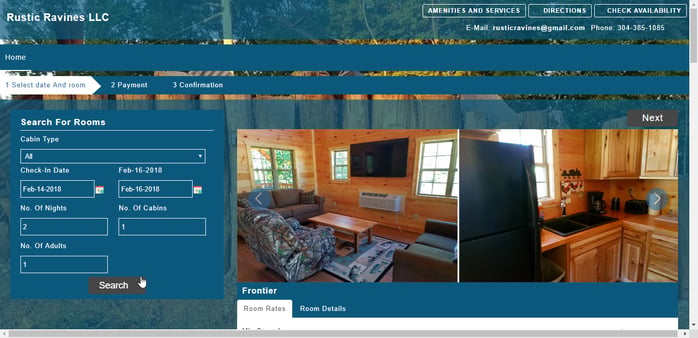
5. Extended footer and bottom footer has been added.
After 12.3 update

Before 12.3 update

3. Room Name – Home (Dashboard)
In the Dashboard, Room Name column has been added under Guest Arrivals and Departures. Also, by clicking on the Guest Name, it will open the Full Reservation screen of that particular guest reservation.
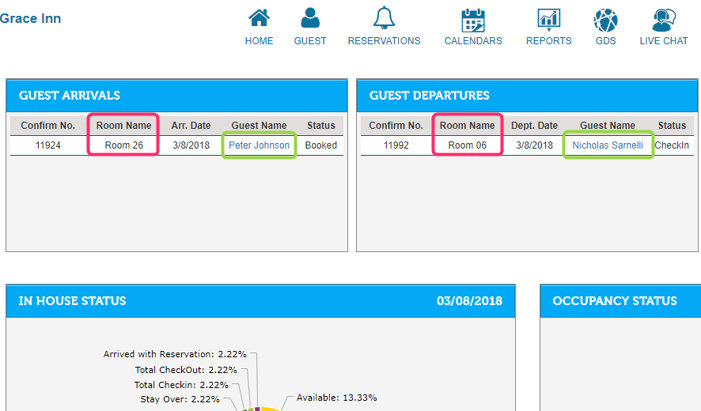
4. Point of Sale – Printing
In Gift Shop Billing, the print window will be shown automatically once the payment has been completed. Previously, print bill was generated automatically before making the payment. In Restaurant Billing, the print window will be also shown automatically once the payment has been completed
5. Hourly Booking – Rate Selection
In Hourly Booking, you can now choose different rates in the hourly Reservation screen under the “Select Rates” dropdown which is shown below, rather than the pre-defined rate which is defined in the hourly room setup.
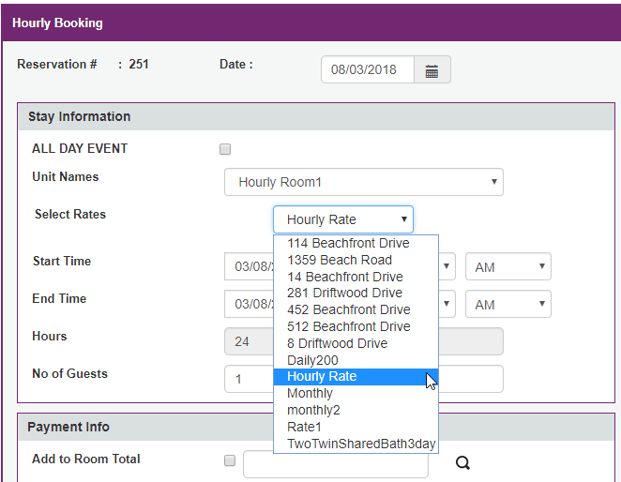
Bug Fixes
1. Online Group Booking
In Online Group booking, the bug that causes an error message when searching for the group code has been fixed.
2. Reports not opening in New Window
When opening Tax Collection & Remittance and Value of Service reports, it opens up in the same window instead of opening in separate window. This bug has been fixed.
3. Quick & Full Reservation - Guest magnifier (Search icon)
When selecting an existing guest with a Cell Number in their guest details, then the cell number is not pulled into the Quick and Full Reservation screens. This bug has been fixed.
4. Rooms Not Visible – Widget
When searching the rooms from the Online Booking Widget the rooms were not displayed. This bug has been fixed.
5. Broken Image in Point of Sale (POS)
When creating new items in the POS without uploading any images, it shows a broken image instead of the default image. This bug has been fixed.
6. Tax not defined – Unit Setup
In the Unit Setup page, when no tax is setup then it caused issue in the Online Booking Engine. This bug has been fixed.
7. Monthly Reservation Screen – Guest Details not filled automatically
When searching for an existing guest and clicking on the Guest Name, only first and last name get populated in the reservation screen. This bug has been fixed.
8. Minimum Nights – Book via Calendar
In Book via Calendar, minimum nights restrictions were not applying as specified in the reservation rule. This bug has been fixed.
9. Shopping Cart Total – Online Booking Version1
When making reservation and add any shopping cart items, the cart total has not added to the reservation total. This bug has been fixed.
You May Also Like
These Related Stories

Why Capterra selected Gracesoft's Easy Innkeeping among the top 7 Softwares for Hotel Chains

Getting back to business

.webp?width=128&height=64&name=gracesoft%20logo%20copy%20(7).webp)

Comments (2)